AllSome Track is a parcel tracking system which is meant for online merchants and buyers to keep track and get notified regarding their parcels, in one place, with a single mobile number. With AllSome Track, online merchants can keep track of their parcel statuses easily. Not only this, buyers will get SMS notification automatically when the parcel is collected for shipment and when the parcel is out for delivery to their doorsteps, for FREE.
Hence, no more “What’s my tracking number?”, “Where can I track it?”, “Where’s my parcel” and “When’ll I receive it?”. Besides, great parcel tracking experience can significantly increase the buyer customer satisfaction and sense of security. In result, it will increase your customer retention rate and growth.
With the intention to ease our online merchants’ efforts in updating tracking information across multiple platforms, AllSome Track has integrated with 11Street and Lelong.my. This tutorial is going to describe how online merchants can sync the tracking entry onto 11Street after creating and/or updating tracking entry in AllSome Track.
Step 1: Retrieve 11Street API Unique Key
To begin, online merchants must be 11Street online merchant. After log into 11Street online merchant dashboard (Seller Office), click on “Member Management” from the top horizontal menu, click on “Seller Details” from the sub drop down menu. At the end of the page, click on “Request API Service“. A long string of alphanumeric value will appear next to “Unique key”, it is the 11Street API Unique key that we are looking for.
Step 2: Save the 11Street API Unique Key to AllSome Track
Online merchants must have already registered a free account with AllSome Track here. Now, login to AllSome Track with the registered mobile number and password through our login page. Navigate to API Keys management page by clicking on “settings” below your username from your left menu, choose “Edit API Keys” from the drop down sub menu. Or, you may also navigate to this link after login.
Next, just paste the 11Street API Unique Key which obtained from previous step onto the textbox next to 11Street API Key as follow. Then, click on the “Submit Entry” button below. Done!
Step 3: Create AllSome Track parcel track entry
From the left menu panel, click on “Tracking“, then choose “New entry” from the sub menu. This will navigate you to the page to create new tracking entry. Now, just choose “Logistic Company”, enter the “Tracking ID”, “Recipient Mobile No.”, “Platform” (Choose “11Street” for “Platform”) and enter the “Order ID” (11Street order ID); then click on “Submit Entry” button.
You’re done, your tracking information should be synced to your 11Street order. For any issue, please contact us through: hello@allsome.gift or live chat.
Thank you for using AllSome Track.
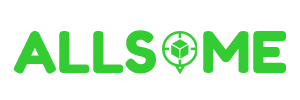
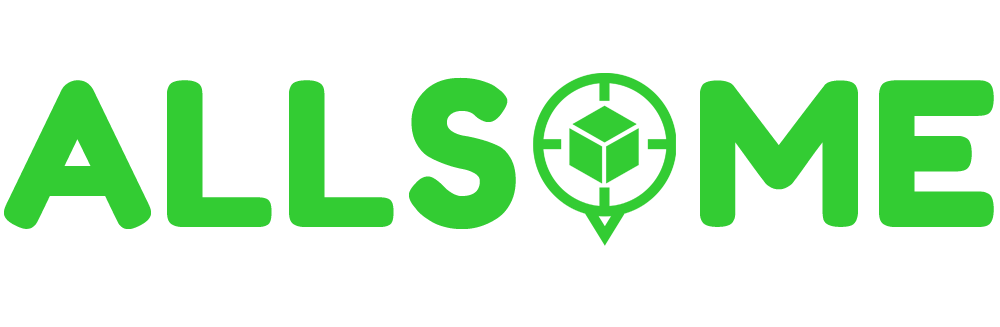



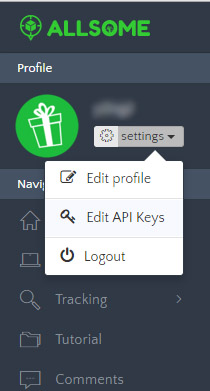

Leave a Reply